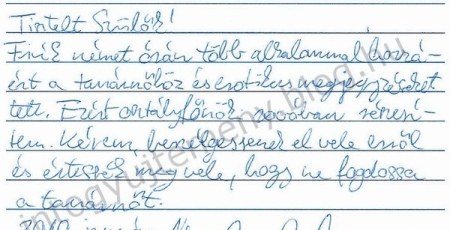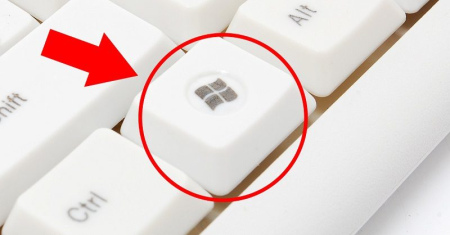11 billentyűkombináció, amelyek megkönnyíthetik az életedet
Az egérrel történő kattintások sorozatának egy vagy két billentyű megnyomására cserélése nagyban hozzájárulhat a termelékenységed növekedéséhez. A Brainscape kiszámította, hogy az a személy, aki naponta 8 órát tölt a számítógép előtt, évente 64 órát veszíthet azzal, ha a legtöbb feladathoz egeret használ a billentyűzet helyett.
Bár mindannyian ismerünk néhány billentyűparancsot, például a Ctrl + C-t a másoláshoz és a Ctrl + V-t a beillesztéshez, ritkán próbálunk meg más parancsokat találni vagy használni. Készítettünk egy listát a 11 billentyűparancsról, amelyektől hatékony felhasználóvá válsz. Azok számára, akik csak most kezdenek billentyűzeten írni, van egy bónusz a végén!
Újra
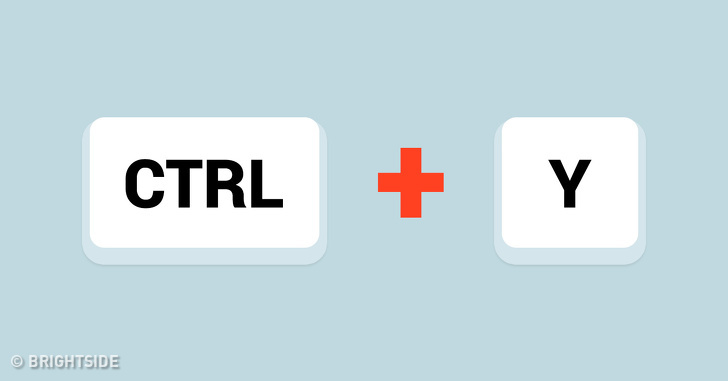
Windows-felhasználók számára: Míg a legtöbbünk tudja, hogy a Ctrl + Z-t egy művelet visszavonására használják, tudtad, hogy van egy billentyűzet-kombináció, ami ennek éppen ellenkezője? A Ctrl + Y megnyomása újra elvégzi a műveletet, amit visszavontál.
Mac felhasználók számára: Command + Shift + Z
Az aktív ablak képernyőképe
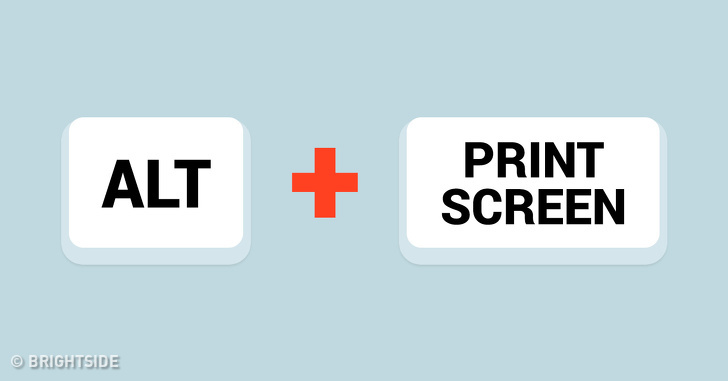
Windows-felhasználóknak: A billentyűzeten a Print Screen (PrtScr) gomb segítségével képernyőképet készíthetsz a teljes képernyőről. De ha gyorsan szeretnél egy pillanatfelvételt készíteni az éppen aktív ablakról, nyomd meg az Alt + Print Screen gombot. Ezzel megúszhatod, hogy utólag kelljen szerkesztéssel kivágnod a képernyőképből az aktív ablakot.
Mac felhasználók számára: Command + Shift + 4, majd nyomd meg a szóköz gombot. Ez a kurzort célkeresztről fényképezőgép ikonra változtatja. Most kattints az ablakra, amelyet rögzíteni szeretnél.
Képmetsző eszköz
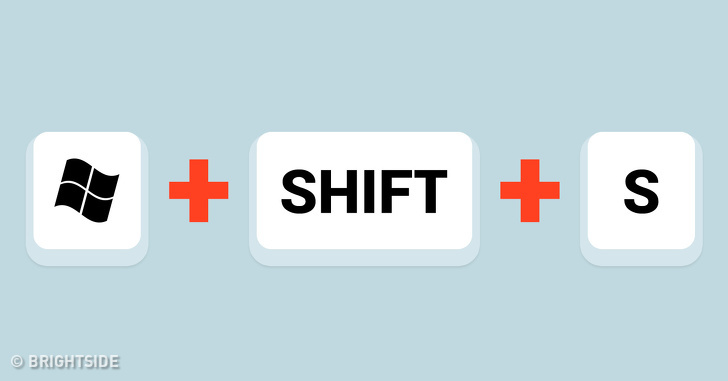
Csak Windows 10 esetén: Az aktív képernyő részeinek rögzítéséhez nyomd meg a Windows logó + Shift + S gombokat, és válaszd ki a menteni kívánt képernyőrészt. A kiválasztott rész a vágólapra kerül mentésre.
Mac-felhasználók számára: Command + Shift + 4. Ez a kurzort nyílról célkeresztre változtatja. Most kattints az ablakra, amelyet szeretnél rögzíteni. Mozgasd és húzd körbe a célkeresztet a rögzíteni kívánt terület körül.
Új mappa létrehozása
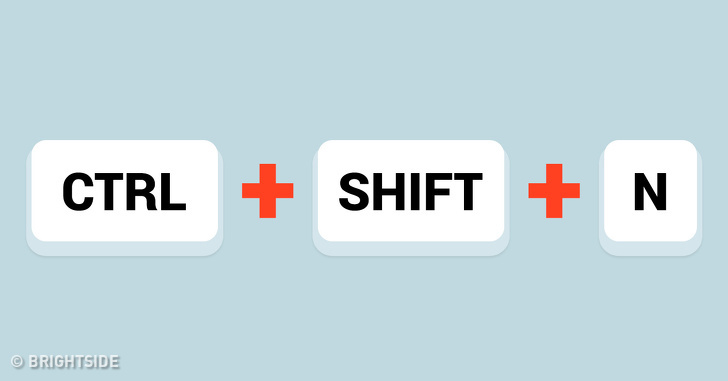
Windows-felhasználók számára: A leggyakoribb mód az új mappa létrehozására az egér jobb gombjával való kattintás, majd az Új > Mappa lehetőség kiválasztása. Egy egyszerűbb mód a Ctrl, Shift és N billentyűkombinációk együttes megnyomása.
Mac felhasználók számára: Shift + Command + N. Ez megnyit egy új mappát a Finderben.
Az Emoji billentyűzet
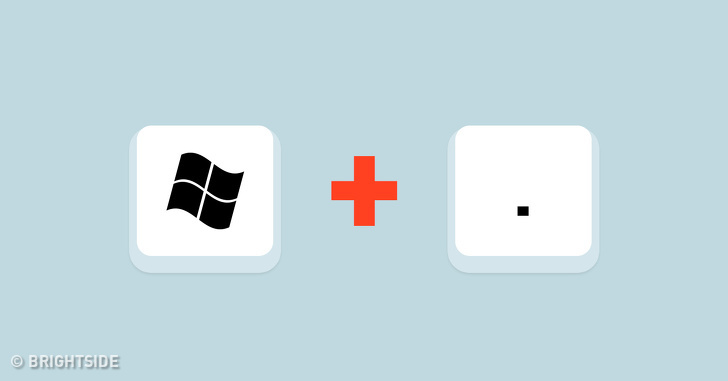
Csak Windows 10 esetén: A Windows gomb és a pont gomb megnyomása megjeleníti az Emoji billentyűzetet. Ez nem működik a Windows korábbi verzióiban.
Mac-felhasználók: Helyezd a kurzort a szövegmezőbe, ahova be szeretnél illeszteni egy Emoji-t. Most nyomd meg a Command + Control + szóköz gombot, hogy elérd az emojikat.
Az összes ablak minimalizálása
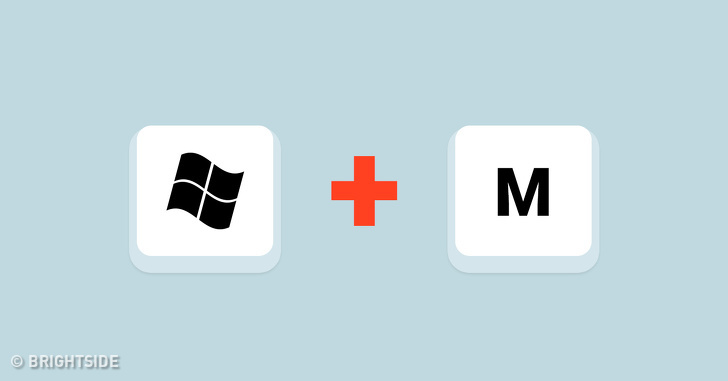
Windows-felhasználók számára: Mi van akkor, ha az összes nyitott ablakot azonnal minimalizálnod kell? A Windows logó + M billentyűk megnyomásával a varázslat megtörténik!
Mac felhasználók számára: Option + Command + M.
A Windows zárolása
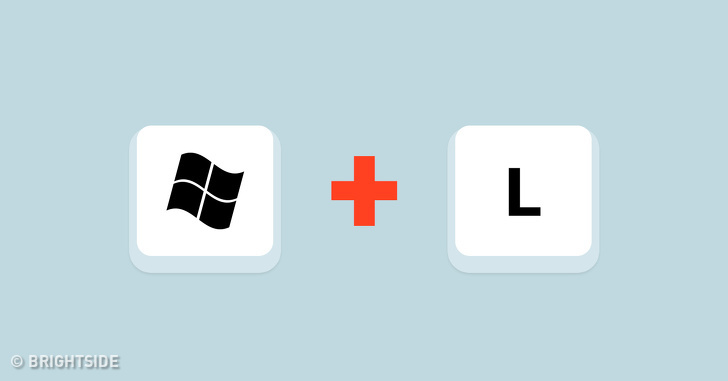
Windows-felhasználók számára: Ha nem elegendő a minimalizálás, akkor zárolhatod a Windowst a Windows logóra és az L betűre kattintva. A folytatáshoz be kell írnod a Windows jelszavadat.
Mac felhasználók számára: Control + Shift + Power.
Új virtuális asztal hozzáadása (Windows 10 esetén)
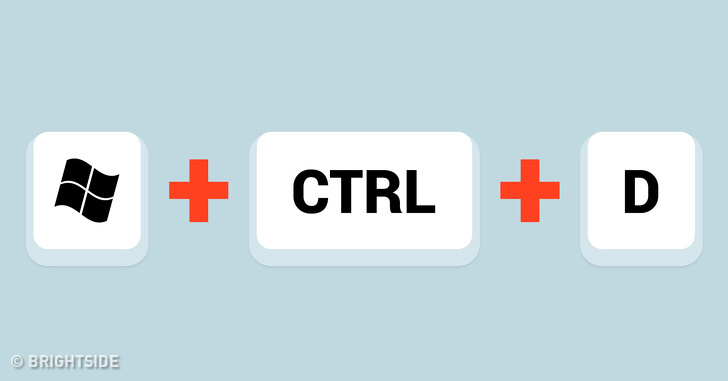
Ha egyszerre sok alkalmazás van megnyitva, vagy a számítógépet nagyon különböző feladatokhoz használod, a virtuális asztal kényelmes módot kínál arra, hogy zavartalan és szervezett maradj. Új virtuális asztal hozzáadásához nyomd meg a Windows logó + Ctrl + D gombokat. A virtuális asztalok közötti oda-vissza mozgáshoz használd ezt a billentyűkombinációt: Windows logó gomb + Ctrl + Jobbra nyíl / Balra nyíl. A Windows logó gomb + Ctrl + F4 megnyomása bezárja az aktuális virtuális asztalt.
Google Chrome
Chrome megnyitása inkognitó módban
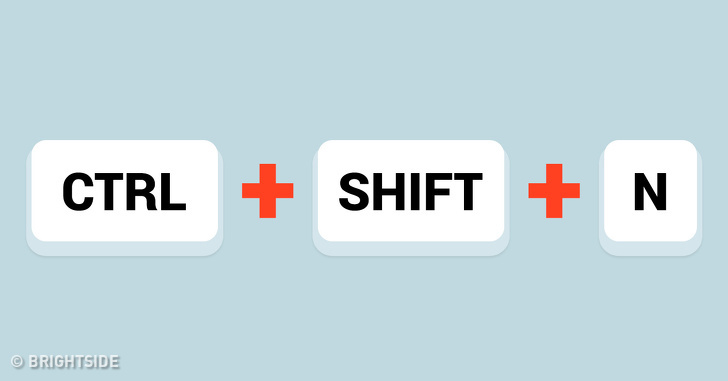
Windows-felhasználók számára: Valószínűleg tudod, hogy a Ctrl + N és a Ctrl + T új ablakot és új lapot nyit meg a Google Chrome-ban. Ha azonban gyakran használod a Chrome-ot inkognitó módban, a Ctrl, a Shift és az N gombok megnyomásával időt takaríthatsz meg.
Mac felhasználók számára: Command + Shift + N.
Nemrég bezárt lap megnyitása
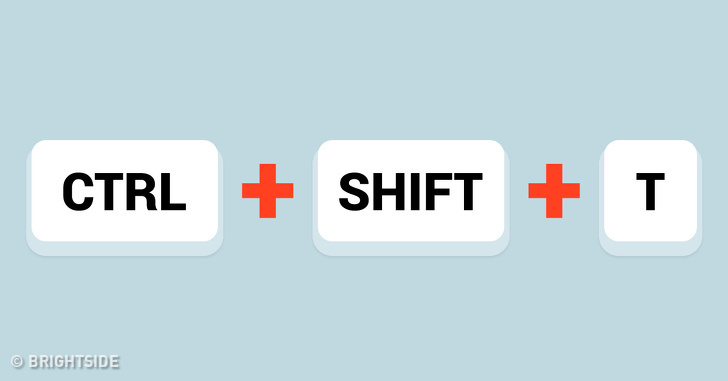
Windows-felhasználók esetén: Ha véletlenül bezártál egy lapot, a Ctrl + Shift + T gomb megnyomásával újra megnyithatod azt. A gombok kombinációjának minden egyes megnyomásával megnyithatod a korábban bezárt ablakot. A Chrome az utolsó 10 bezárt lapot jegyzi meg.
Mac felhasználók számára: Command + Shift + T.
Linkek megnyitása egy új lapon anélkül, hogy rálépnél a lapra
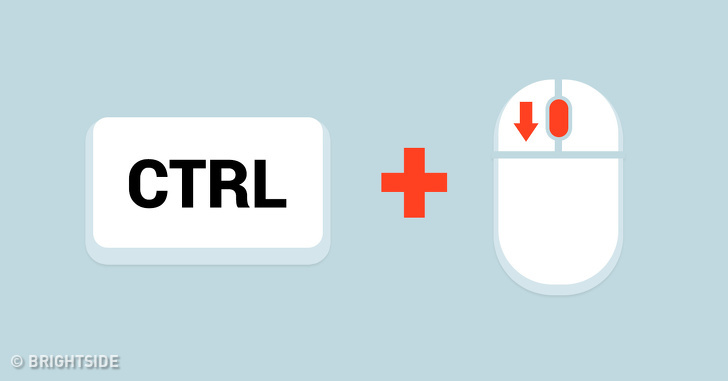
Windows-felhasználók számára: Amikor kereséshez használod a Google-t, és rákattintasz egy keresési eredményre, egy új lap nyílik meg, amely megfelel a hivatkozott linknek. Ha több weblapot szeretnél megnyitni a keresőoldalon lévőkből, minden alkalommal vissza kell térni a keresőoldalra. Hogy a keresési oldalon maradva, külön lapon tudd megnyitni az összes olyan keresési eredményt, amelyet szeretnél, tartsd lenyomva a Ctrl billentyűt, miközben a linkre kattintasz. Ez a módszer minden olyan linknél fog működni, amelyre bárhol kattintasz a Chrome böngésző használata közben.
Mac felhasználók számára: Nyomd meg a Command gombot és kattints a linkre.
Bónusz: A gépelési diagram
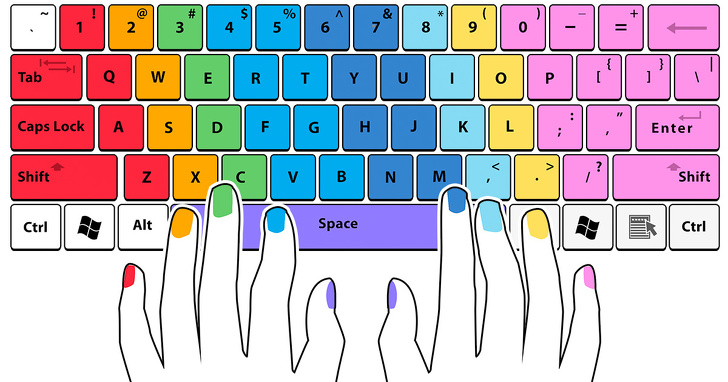
Amikor elkezded gyakorolni a gépelést, a helyes módszert követve növelheted a sebességet és elkerülheted a hibákat. Először tanuld meg az alap billentyűket a bal kezed ujjai és a jobb kezed ujjai számára.
A bal kéz ujjainak alap billentyűi: A, S, D, F (a kis ujj az A-n)
A jobb kéz ujjainak alap billentyűi: J, K, L, É (a kis ujj az É-n)
Az egyes ujjak körömszíne megfelel a billentyűzeten található gombok színének.
Bármely gomb megnyomása után az ujjnak vissza kell térnie az alapállásba.
Ha már eleget gyakoroltál, és minden egyes gombhoz izom-memóriát építettél fel, a minden alkalommal alapállásba való visszatérés nem lesz mindig szükséges.
Milyen más kevésbé használt billentyűparancsokat ismersz? Tudasd velünk kommentben.